普段パワーポイントでプレゼン資料を作成するとき、スライドを追加する度になぜか出てくるテキストボックスを毎回削除したり、図形を追加する度に線の太さを毎回変更したり…といったムダな作業をしていませんか?
それらの作業であなたが少しでもストレスを感じているなら、パワポの初期設定を見直すことで作業環境を劇的に改善することが可能です。
確かに、初期設定を変更するのが面倒臭いという気持ちも大いに分かるのですが、今のままでは多くの時間と集中力をムダにしている可能性があります。
これを機に、パワポの初期設定をまとめてカスタマイズしておくことを強くオススメします。
この記事では、特にこれだけは変えておくべきパワポの初期設定5選について解説します。
【宣伝です!】
パワポいろいろいじるの面倒臭いよ!って方のために、ココナラでPowerPointのテンプレートファイルを販売しています。
統一感のあるおしゃれなデザインのスライドが誰でも簡単に作れちゃいます!
ぜひ一度覗いてみて下さい!
テンプレートの紹介記事はこちら
これだけは変えておくべき初期設定5選
今回変更する初期設定は、以下の5か所です。
- フォント
- カラーパレット
- テキストボックス
- 図形
- 線
では、一つずつ変更していきましょう。
フォントの初期設定を変更する
まずはフォントです。
基本的には、同じプレゼン資料内では使うフォントを統一すべきです。
もしお気に入りのフォントがあれば、それをデフォルトに設定しておきましょう。
Windows版を使っている方にオススメのフォントは、
英数字用: Segoe UI
日本語文字用: 游ゴシック
です。
デフォルトで入っている無料フォントの中では、上の組み合わせがテッパンです。
注意点として、英数字用は欧文フォント、日本語文字用は和文フォントから選ぶようにしましょう。
和文フォントはひらがなや漢字などの日本語を、欧文フォントはアルファベットや数字を美しく表現するために最適化されているからです。
したがって、欧文フォントと和文フォントを並べて表示したときの相性が重要になってきます。
Segoe UIは、Windows版に初期搭載されているフォントの中では唯一と言っていいほど、和文フォントと相性の良い欧文フォントです。
Mac版の方は、感謝の気持ちを常に持ちながらヒラギノ角ゴを使いましょう。
では、具体的にフォントの初期設定を変更する手順を解説していきます。
まずは、リボンの表示タブから、「スライドマスター」を選択します。

スライドマスターの編集画面に入るので、リボンのスライドマスタータブから「フォント」をクリックしてプルダウンメニューを開きます。
メニューの一番下に「フォントのカスタマイズ」という欄があるので、これを選択します。
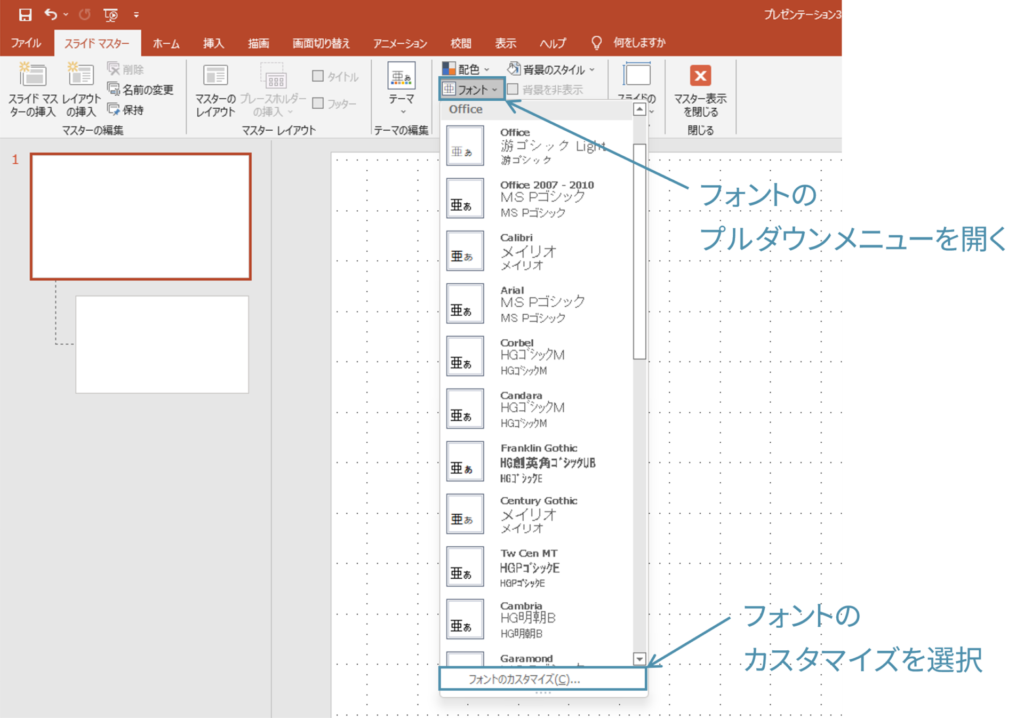
「新しいテーマのフォントパターンの作成」というウィンドウが開くので、英数字用のフォント2か所と、日本語文字用のフォント2か所を変更しましょう。
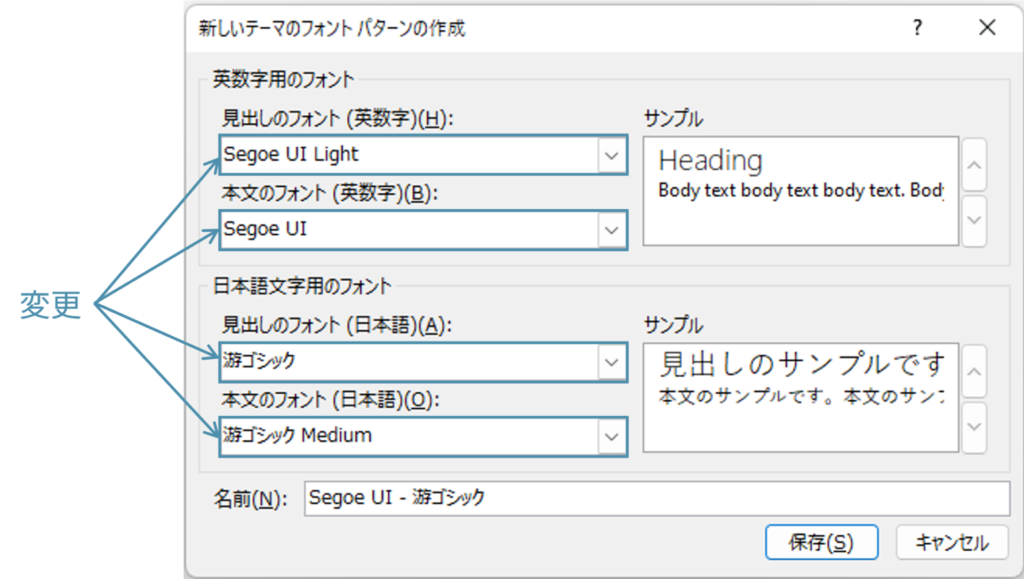
新たに作成したフォントパターンは、適当に名前を付けて保存しておきましょう。
なお、上の例でフォント名の後に付いている「Light」や「Medium」は、フォントのウエイト(太さ)を表します。
上の例では、見出しのフォントの太さを、本文よりも一段階細いものにしています。
ここで設定したフォントは選択リストの一番上に表示されることになります。複数のウエイトを手早く切り替えできるようにしておいた方が便利なので、見出しと本文のフォントは別のウエイトのものを設定しておくことをオススメします。
カラーパレットをカスタマイズする
続いて、カラーパレットをカスタマイズして、オリジナルの配色を作りましょう。
配色は、スライドの雰囲気を決めるだけでなく、内容の伝わりやすさにも影響を及ぼす非常に重要な要素です。
配色の選び方については、ぜひ以下の記事を参考にしてみて下さい。
参考記事: パワポのスライドをおしゃれにまとめるための配色選びのコツ
では実際にカラーパレットをカスタマイズしていきましょう。
フォントの時と同様に、リボンの表示タブから「スライドマスター」を選択し、スライドマスターの編集画面に入ります。
スライドマスタータブの「配色」をクリックして、プルダウンメニューを開きます。
下の方に「色のカスタマイズ」という欄があるので、これを選択しましょう。
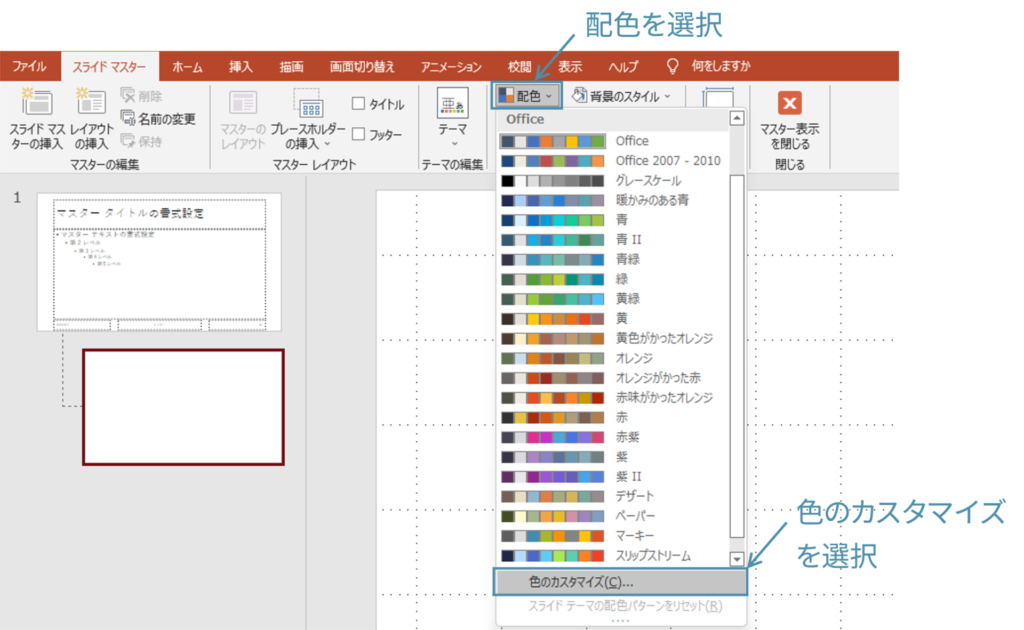
「テーマの新しい配色パターンを作成」というウィンドウが開くので、一つずつ好きな色を設定していきます。
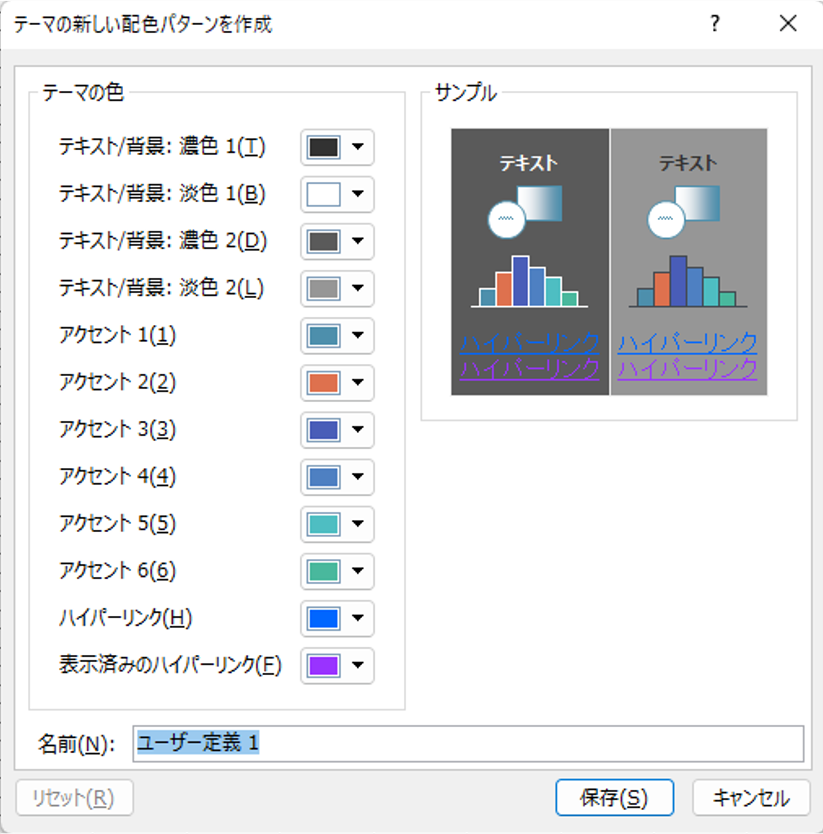
こんな感じで設定が完了したら、こちらも適当に名前を付けて設定を保存しておきましょう。
既定のテキストボックスを設定する
テキストボックスの初期設定を変更できること、ご存じでしょうか。
テキストボックスを追加する度に行間の幅を変更していたり、いつも使っているフォントの大きさがある場合は、初期設定として設定しちゃいましょう。めちゃくちゃ簡単です。
まずは、適当にテキストボックスを挿入します。
挿入したテキストボックスを選択している状態で、ホームリボンの「段落」の欄の右下にあるボタンをクリックし、段落の設定ウィンドウを開きます。
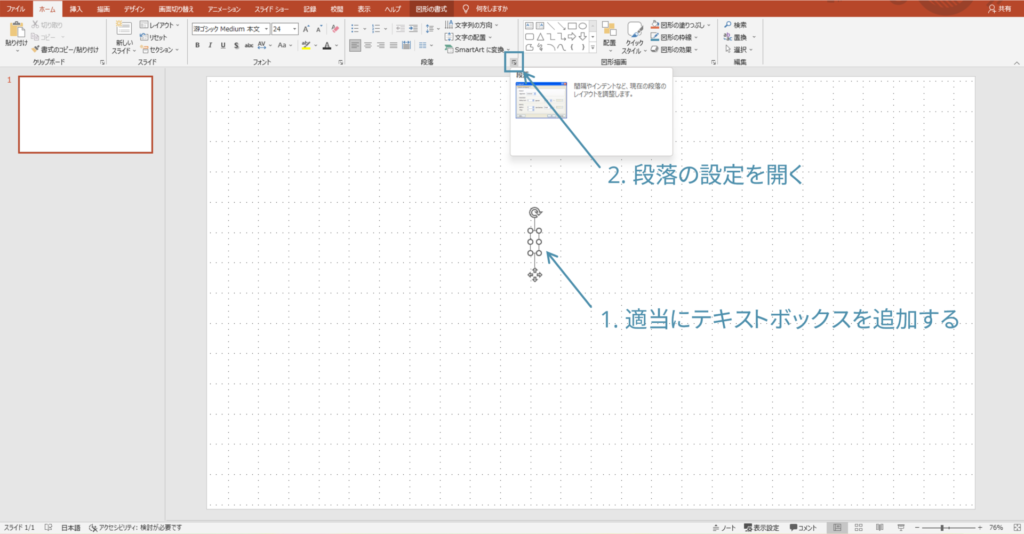
段落の設定ウィンドウの「インデントと行間隔」タブで、「間隔」の欄の内容を、以下を目安に設定しましょう。
- 段落前: 0 pt
- 段落後: 12 ~ 18 pt
- 行間: 倍数
- 間隔: 1.2 ~ 1.3
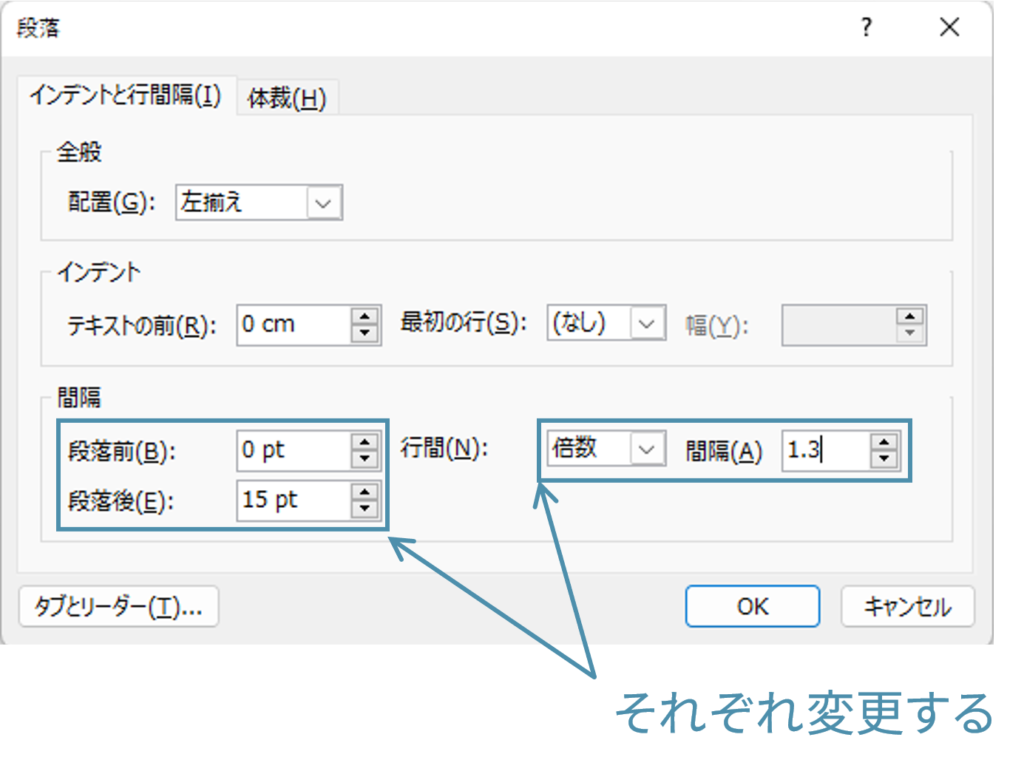
補足ですが、テキストボックスで文章を入力した後にEnterを押すと、段落が形成されます。
一方改行だけの場合、Shift + Enterを押すのが正しい操作です。
(これ、ご存じない人多いのではないでしょうか。かくいう僕もパワポを使い始めてしばらくは知りませんでした…)
上記の設定にしておくと、テキストが領域の端まで行って自動的に改行された場合や、Shift + Enterによって改行した場合に、通常の1.2 ~ 1.3倍の行間が入ります。パワポの初期設定の行間は狭すぎて見づらいので、少し大きめの値を設定しておくべきです。
一方Enterを押して段落が形成された場合は、12 ~ 18 ptとさらに広いスペースが入ります。これらの行間の差を利用して、テキストボックス内で文章にメリハリをつけましょう。

その他にもフォントの大きさや、テキストの揃え方(左揃え・中央揃え・右揃え)や文字の配置(上揃え・上下中央揃え・下揃え)など、よく使うものがあれば設定しておきましょう。
テキストボックスの設定が終了したら、設定変更したテキストボックスを右クリックで選択し、メニューから「既定のテキストボックスに設定」を選択します。
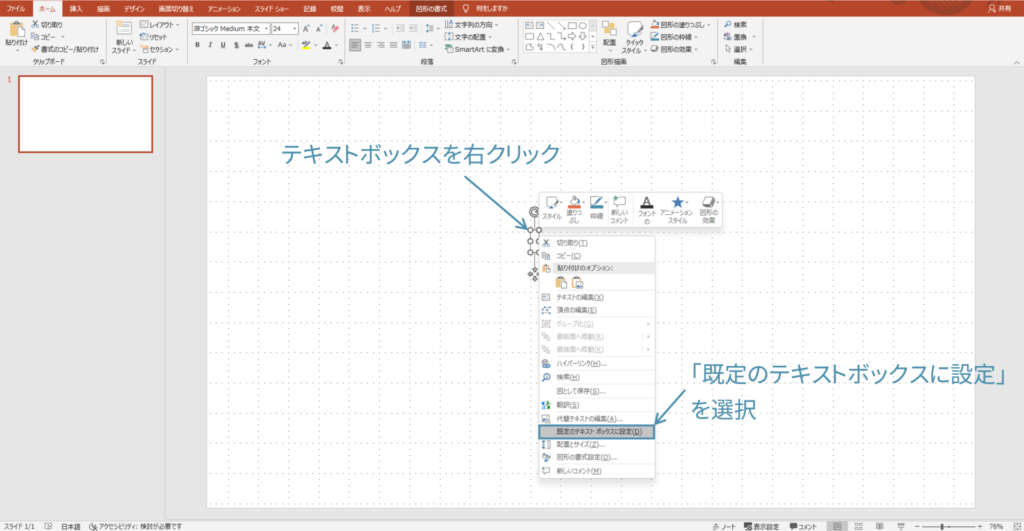
*「既定のテキストボックス」の設定は、設定変更して保存したファイルでのみ有効です。もし今後作成するファイルすべてに適用したいなら、テンプレートファイルとして保存しましょう。
テンプレートファイルは、Windowsの場合「Officeのカスタムテンプレート」フォルダ内に.potx形式で保存することで作成できます。
既定の図形を設定する
図形の初期設定で一番問題なのが、塗りと枠線がどちらも入ってしまっていることです。
このままではダサダサ図形になってしまうので、基本的には塗りか枠線どちらかだけにしましょう。
僕は塗りだけにすることが多いので、ここでは枠線を消した図形を既定に設定することにします。
変更する設定は以下の通りです。
- 枠線を消す前に線の太さを太くしておく
- 枠線を消す
- フォントサイズを変更する
- 図形内でテキストを折り返す設定を外す
では実際に設定を変更していきましょう。
まずはなんでもいいので、適当な図形を挿入します。
図形を右クリック → 図形の書式設定から、塗りつぶしと線の設定画面を開きます。
その中の線の項目について、初期では「線(単色)」にチェックが入っており、太さが1 ptになっているかと思います。
基本的には塗りつぶしのみで使うことが多いので「線なし」の設定に変更するのですが、その前に線の太さをもう少し太く、2 pt程度に変更しておきましょう。
枠線のみの図形を使うことも多々あるので、その時にデフォルトの1 ptでは少し細すぎるのです。
線の太さを変更したら、「線なし」にチェックを入れて枠線を消しましょう。
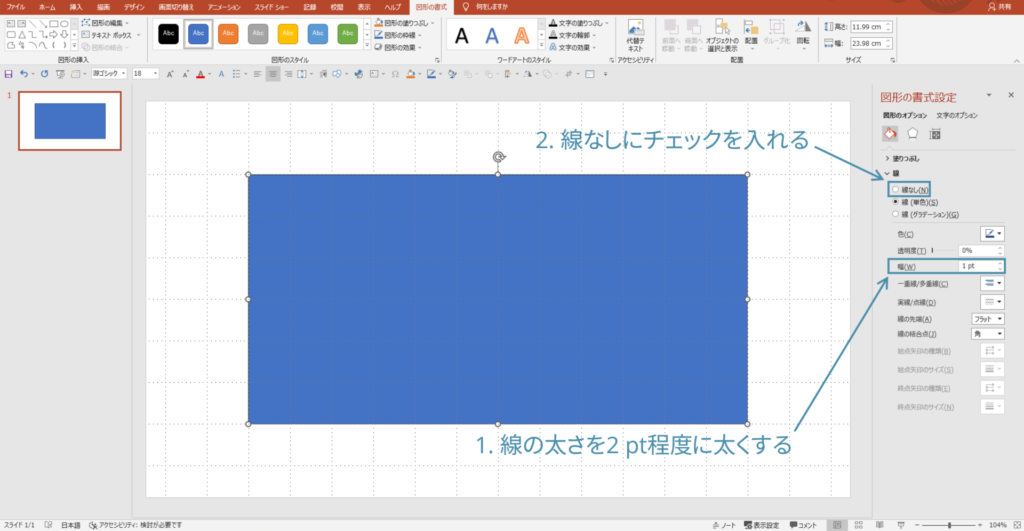
続いてフォントの設定について変更していきます。
まず文字の色ですが、濃い色の図形をよく使う場合は文字の色は白、薄い色の図形が好きな方は文字の色を濃いグレーにするのが良いでしょう。
フォントサイズは、好みに合わせて変更してもOKです。
上のテキストボックスのところで設定した数値に合わせておくのがオススメです。
最後に、図形内でテキストを折り返す設定を外しておきます。
例えば円の中にテキストを表示したい場合、上記の設定がONになっていると図形のフチよりも結構内側でテキストが折り返されてしまいます。
そこで上記の設定をOFFにしておくことで、勝手に折り返されるのを防ぐことができます。
図形からはみ出す前に改行すれば、問題なく図形内にテキストを収めることは可能です。
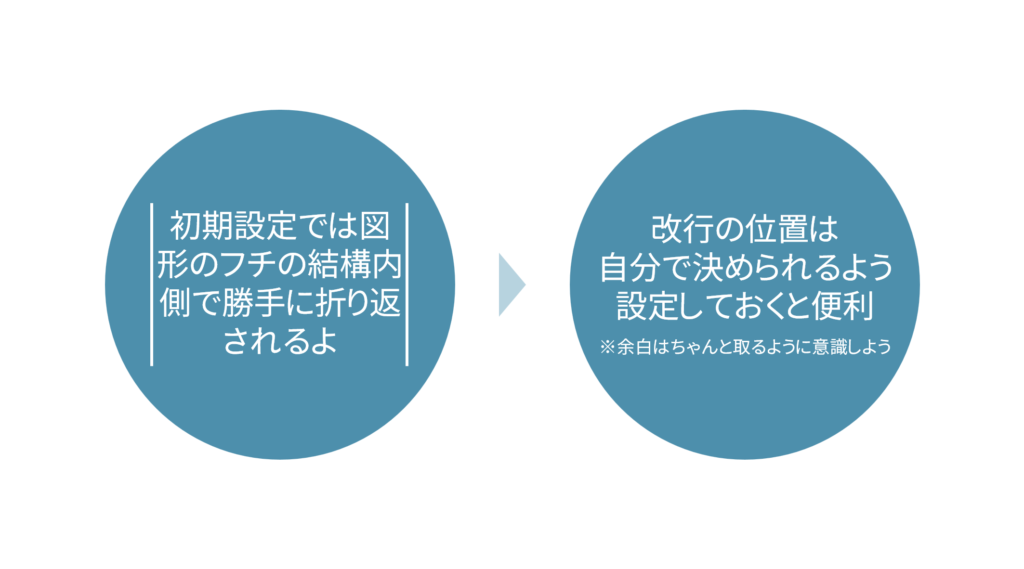
変更する箇所は以下の通りです。
図形の書式設定から、「文字のオプション」タブを選択します。
タブのすぐ下に並んでいる3つの項目の一番右、テキストボックスに関する設定をクリックします。
詳細の一番下、「図形内でテキストを折り返す」のチェックを外して完了です。
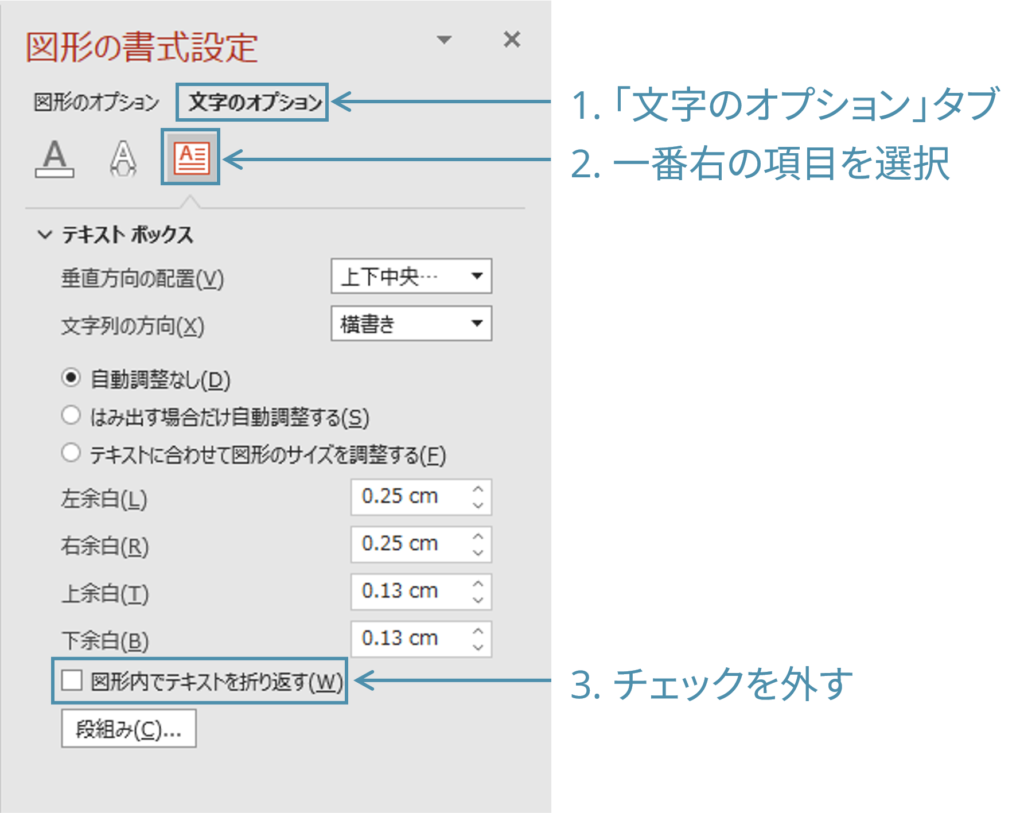
全ての設定が完了したら、テキストボックスの時と同様に図形を右クリックし、
「既定の図形に設定」を選択します。
これで別の図形を挿入した際にもこの設定が反映されるようになります。
既定の線を設定する
線(直線や矢印)についても同様に既定の線として設定することが可能です。
図形のところで説明したように、線についても初期設定の太さが0.5 ptと非常に細いので、
こちらも2 pt程度まで太くしておくとよいでしょう。
図形の時と同様に、線を挿入して、図形の書式設定から線の太さを変更します。
完了したら線を右クリックして、「既定の線に設定」を選択しましょう。
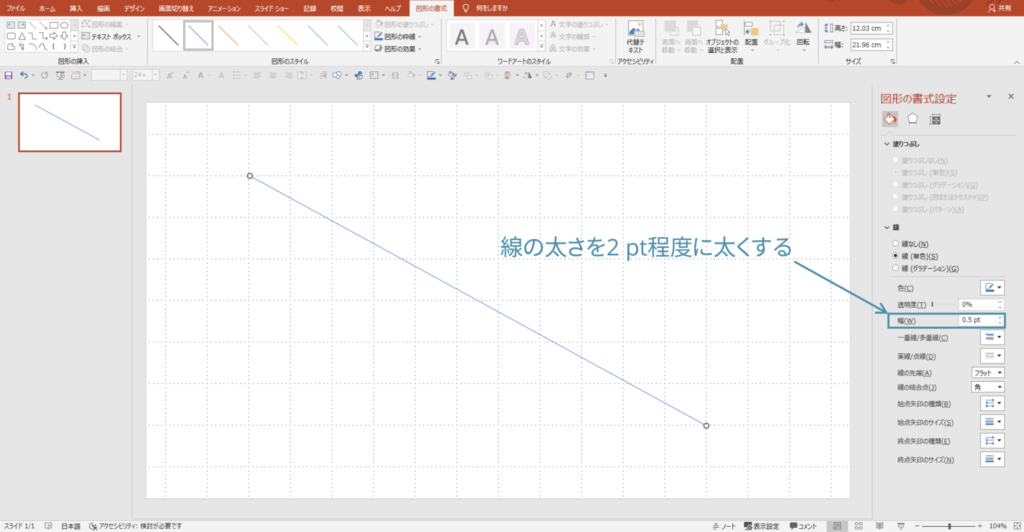
テンプレート形式(.potx)で保存しておこう
以上5つの設定を変更したら、そのファイルをテンプレート形式で保存しておくことをオススメします。
新規でパワーポイントファイルを立ち上げた際に、テンプレートの設定をそのまま読み込んでスタートすることができるようになって大変便利です!
テンプレートファイルとして保存するためには、Windows版の方は「名前を付けて保存」からファイルの種類を「PowerPointテンプレート」に変更して保存します。
保存先のフォルダが「Officeのカスタムテンプレート」に変わりますが、そのままでOKです。
Mac版の方は「ファイル」のプルダウンメニューから「テンプレートとして保存」を選択しましょう。
保存したテンプレートを使用するには、まず新規でパワーポイントを立ち上げた際に表示される画面で、「その他のテーマ」をクリックします。
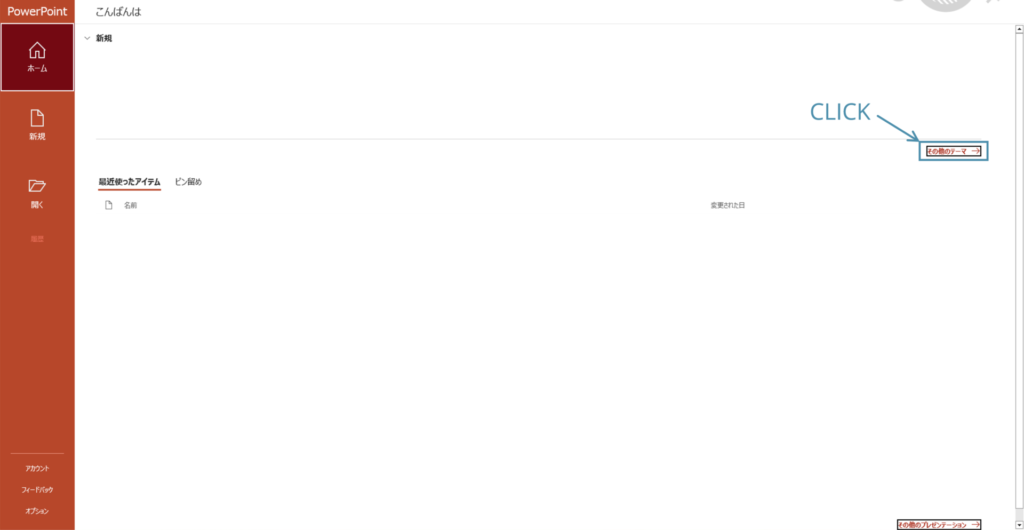
遷移した画面の下段に「Office」と「個人用」という2つのタブが表示されるので、「個人用」を選択しましょう。
先ほど保存したテンプレートファイルが出てくるはずです。
これを選択して編集をスタートすると、先ほどの設定がすべて引き継がれた状態でパワーポイントの作成が可能になります。
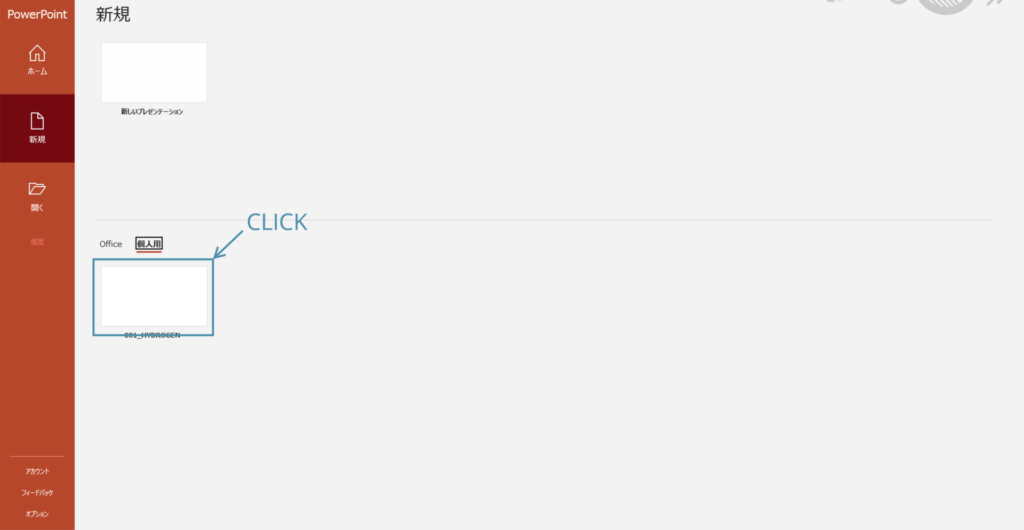
テンプレートを使用して編集をスタートするだけでかなりの時短になります。
特に忙しいサラリーマンには必須のツールとなるでしょう。
ムダな作業から一刻も早く解放されて、効率的に資料作成を行いましょう!
スライドマスターでテンプレートを作っておこう
テンプレートの便利さに気付いてしまったあなたには、さらにもう一歩踏み込んだテンプレートを作成しておくことを強くオススメします。
具体的には下に示すように、タイトルスライドとメインスライドのレイアウトを作っておくと大変便利です。
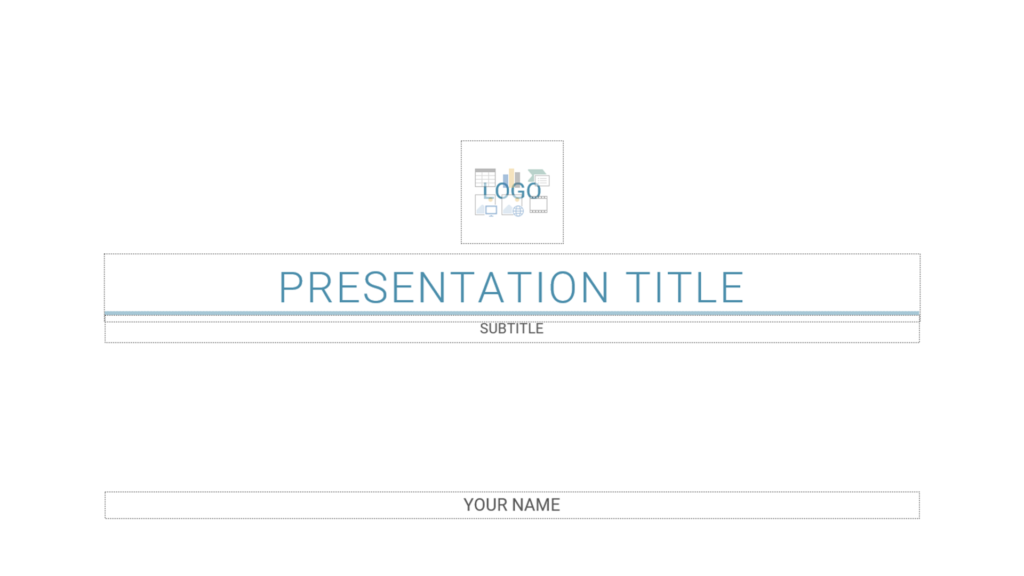
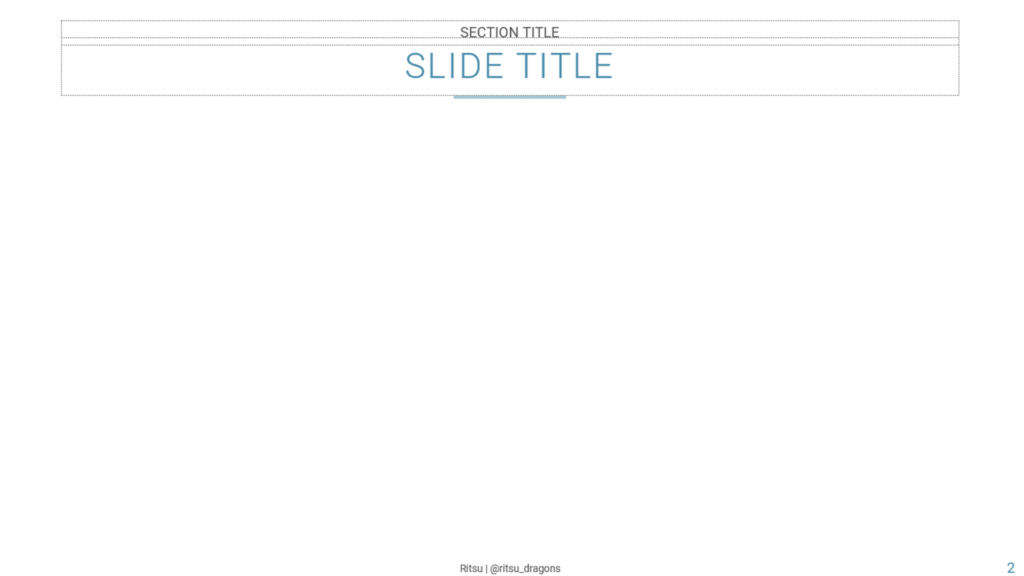
テンプレートの使用はただ資料作成時間を短縮してくれるだけでなく、スライドタイトルや装飾の配置を統一するという意味でも非常に有用です。
自分オリジナルのレイアウトを作成してみるとプレゼン資料作成のモチベが上がるかもしれませんね。
テンプレートの作成方法についてはまたの機会に記事にしようと思いますので、ぜひそちらも参考にしていただけると嬉しいです。
さいごに
今回はパワポの初期設定について解説しました。
最適な設定はよく使う機能や自分自身のこだわりなどによっても変わってくると思うので、この記事はあくまで参考程度にして自分なりにカスタマイズしていってもらえたらと思います。
他にも設定変更できる部分は多いので、めんどくさがらずに初期設定で変えられるところは変えていきましょう。
おそらくスライドを追加する度にプレースホルダーを消したりしている人と比べると、トータルで数分、数時間単位で効率的に資料作成できるようになるはずです。
この記事を読んで下さったあなたの資料作成作業が少しでも効率的に、そして楽しい時間に変わったら嬉しいです。
パワーポイントのデザインに関する基本知識を身に付けたい方には、以下の2冊の書籍がオススメです。どちらか一方でも手元に持っておくといつでも確認できて便利ですよ!
伝わるデザインの基本 増補改訂3版 よい資料を作るためのレイアウトのルール | 高橋 佑磨 著
パワーポイントスライドデザインのセオリー | 藤田尚俊 著
パワポの初期設定を変更したら、まずはタイトルスライドから作ってみましょう!
あなただけのオリジナルタイトルスライドの作り方は、以下の記事を参考にしてくれると嬉しいです!



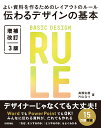


コメント