PowerPointでは、いろいろな図形を使ってグラフィカルに情報を伝えることが可能です。
しかしながら、PowerPointに標準搭載されている基本図形ってなんかバリエーションが微妙で、この図形を使いたいのに見当たらない!無いじゃん!ってことが結構あります。
例えば下のスライドは、PDCAサイクルについて説明することを想定して作ったサンプルです。
4本の曲がった矢印を円の形に繋いで循環を表現しています。
このような循環を示す図を使う場面は多いですから、テンプレート化してレパートリーに加えておくと便利ですね。
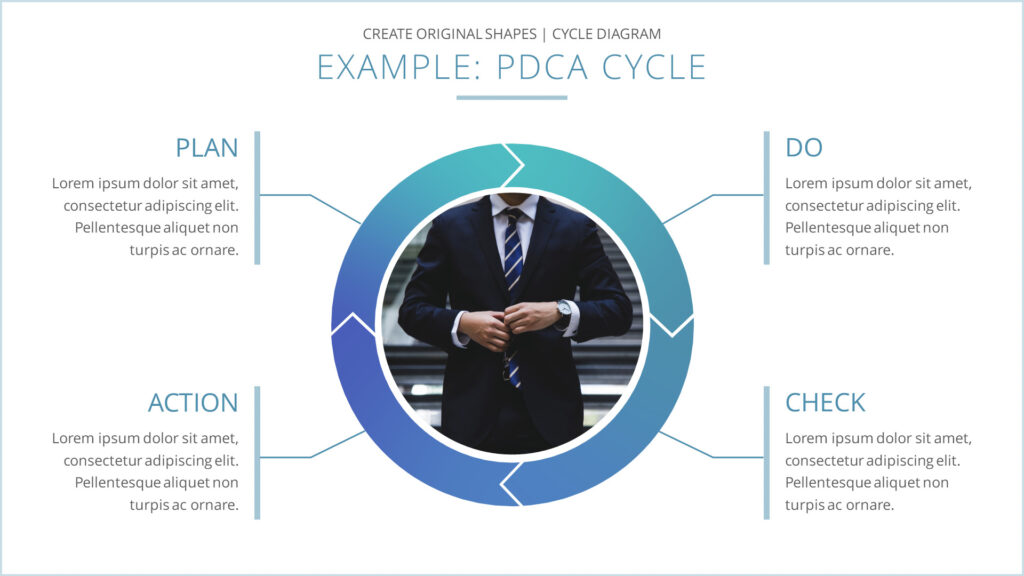
しかし、残念ながらPowerPointの基本図形には、このような曲がった矢印はありません。
(「円弧」で曲がった矢印は作成できますが、これはあくまで「線」なので塗りつぶしたり文字を入れたりといった編集ができません。)
ではどのようにこのような図形を作っているのでしょうか。
実は、「図形の結合」を駆使することで、こんな感じのオリジナル図形をPowerPoint上で簡単に作ることができちゃうんです。
というわけで今回は、「図形の結合」を使って循環図を作る方法を解説します。
【宣伝です!】
図形の自作なんてやってらんねーよ!って方のために、ココナラでPowerPointのテンプレートファイルを販売しています。
統一感のあるおしゃれなデザインのスライドが誰でも簡単に作れちゃいます!
ぜひ一度覗いてみて下さい!
テンプレートの紹介記事はこちら
「図形の結合」について
「図形の結合」メニューは、図形を選択したときに表示される「図形の書式」リボンの中にあります。
2つ以上の図形を同時に選択している時にしか使用できないので注意しましょう。

使用できる処理は次の5種類です。
- 接合
- 型抜き/合成
- 切り出し
- 重なり抽出
- 単純型抜き
この辺りは長くなってしまいそうなので、詳しくは別の記事で解説しようと思います。
循環図の作り方
それでは実際に循環図を作っていきましょう。
まずは、挿入リボンの「図形」から「円」を選択して追加します。
このとき、Shiftボタンを押しながらマウスをドラッグすることで、正円を描くことができます。
追加した円を選択したときに表示される黄色いポイントをドラッグで移動することで、円の太さを変更することができます。好みの太さになるよう調整しましょう。
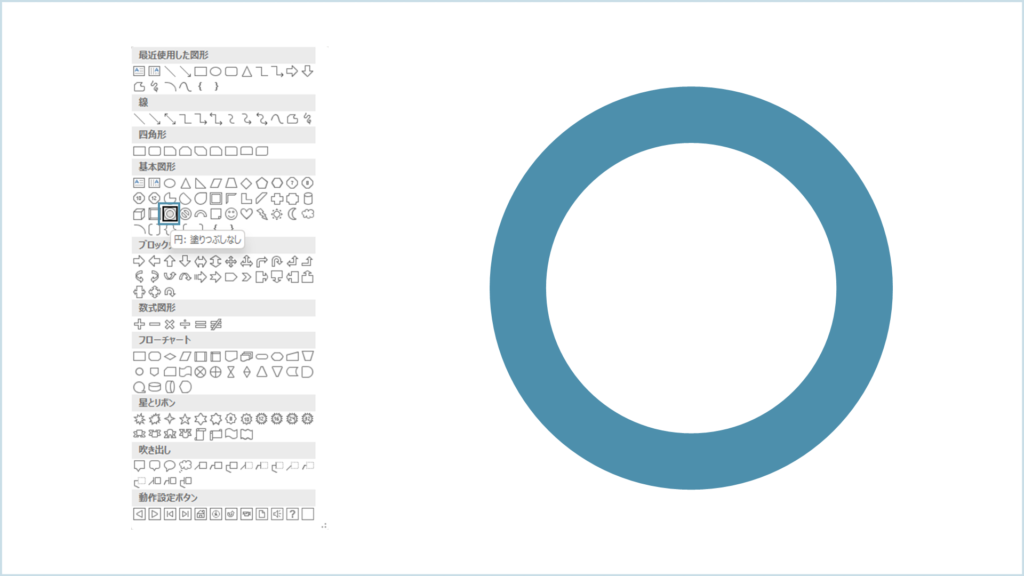
続いて、矢印の形を作成していきます。
挿入リボンの「図形」から「矢印: 山形」を選択して追加します。
追加した図形を選択したときに表示される黄色いポイントをドラッグして、好みの太さの矢印を作成しましょう。
いい感じの矢印ができたら、それをコピー&ペーストで4つに複製します。
それらを90°ずつ回転させて、下図のように円に重ねて配置します。
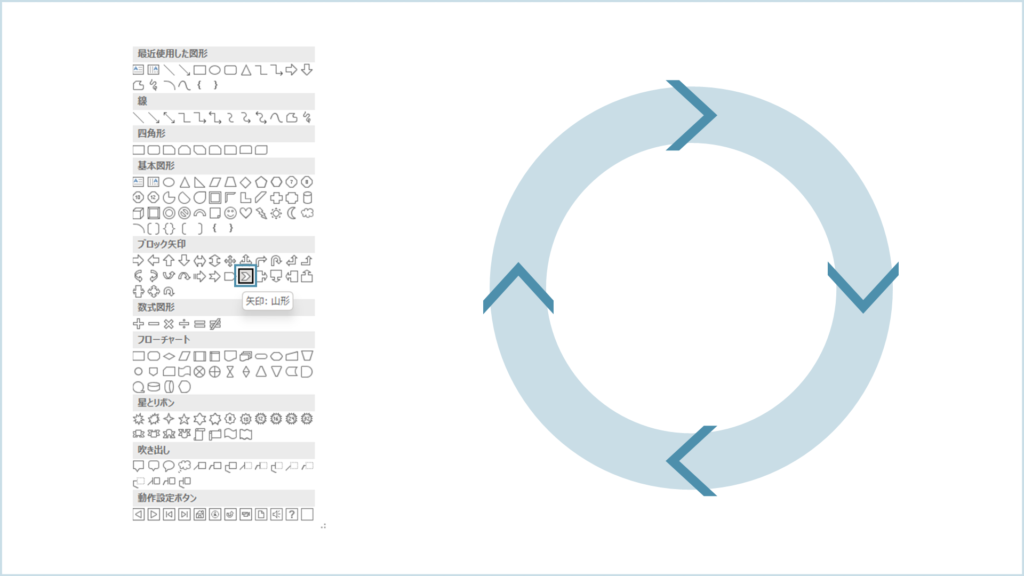
次に、円と4つの矢印をすべて選択した状態で、図形の書式リボンの「図形の結合」から「切り出し」を選択します。
すると下図のように、各図形の境界で分断されたオブジェクトが出力されます。
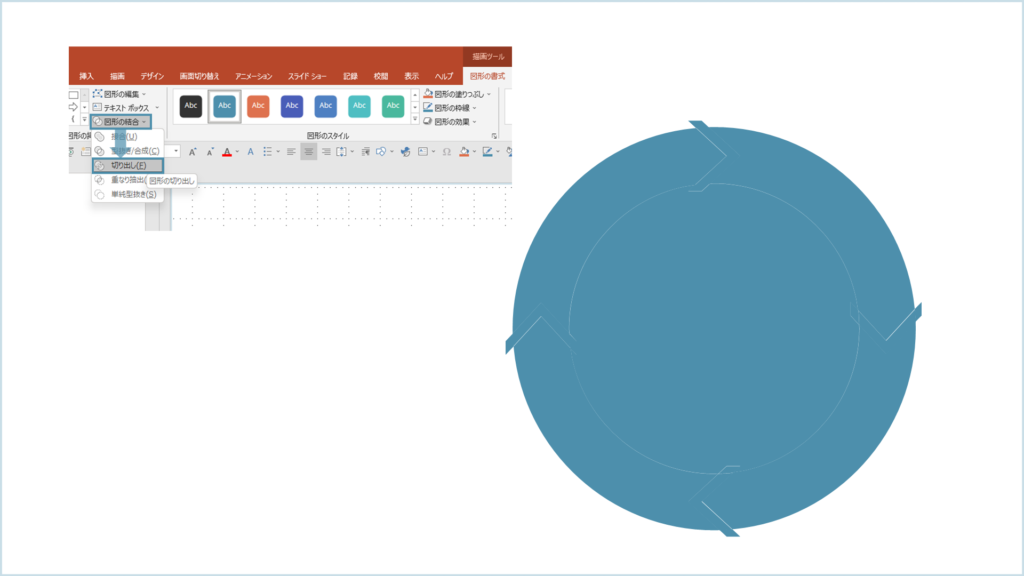
最後に必要なパーツ以外を削除して完成です!
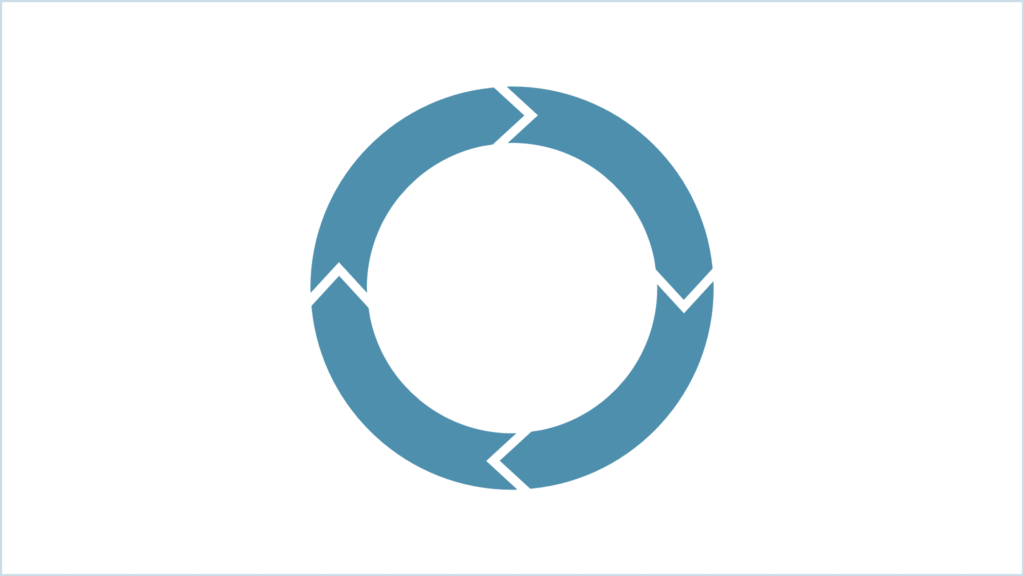
この方法で作ると4つの矢印がそれぞれ独立した状態になるので、個別に色を変更したり、グラデーションで塗ったり、枠線だけにしたり、といったことも可能です。
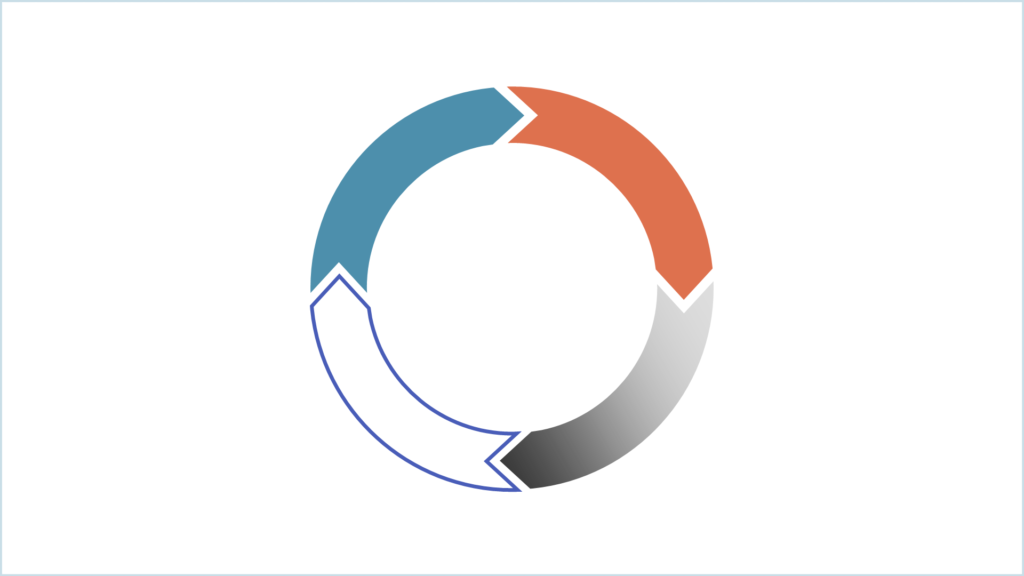
とても簡単に循環図の曲がった矢印の図形を作ることができました!
このやり方を応用すれば、他の図形も既存の図形の組み合わせで作ることができそうですね。
是非いろいろ作ってみて下さい!
応用: プレースホルダーで図形を作ってテンプレート化する
もし循環図のスライドを使うことが多いなら、先ほど作った循環図を配置したスライドをテンプレート化しておくと便利かもしれません。
ここでは、図形を含むスライドをテンプレート化する方法を解説します。
スライドマスターとプレースホルダー
テンプレート化とは、「スライドマスター」機能でスライドのデザインの大枠を作っておくことを指します。
テンプレート化しておけば、下図のようにホームリボンにある「新しいスライド」のプルダウンからいつでもスライドのレイアウトを呼び出すことができます。
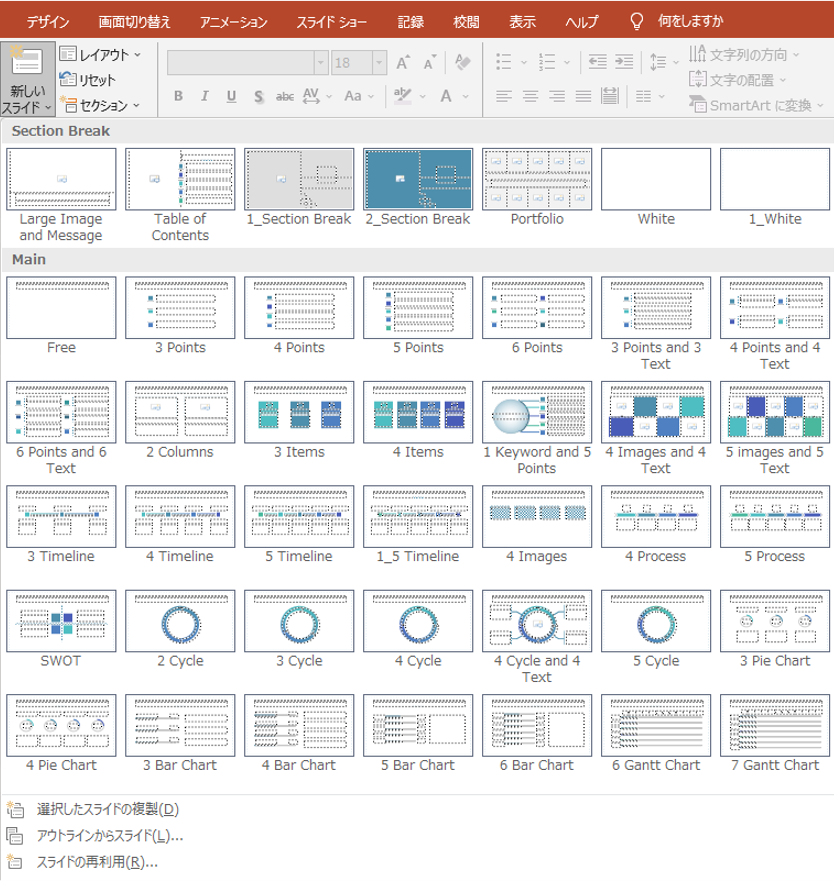
スライドマスターはめちゃくちゃ便利ですが、少し複雑な部分も多いので、また別の記事で詳しく解説しようと思います。
さて、オリジナルの図形を加えたスライドをテンプレート化するにはどうすればよいでしょうか。
先ほどの図形をスライドマスター上にコピペすればいいじゃん。と思われるかもしれませんが、それでは都合が悪いのです。
なぜなら、スライドマスター上の図形は、スライドとして呼び出すと背景として認識されてしまうため、移動や編集といった操作ができなくなってしまうためです。
この問題を解決するためには、先ほどの図形を「図形」としてではなく、「プレースホルダー」として作成する必要があります。
「プレースホルダー」とは、スライドマスター上でテキストや画像をはめ込む領域をあらかじめ規定できる機能のことを指します。
下図のように、プレースホルダーであらかじめ画像やテキストが入る領域を既定しておけば、細かい編集をすることなく統一感のあるスライドを簡単に作ることができます。
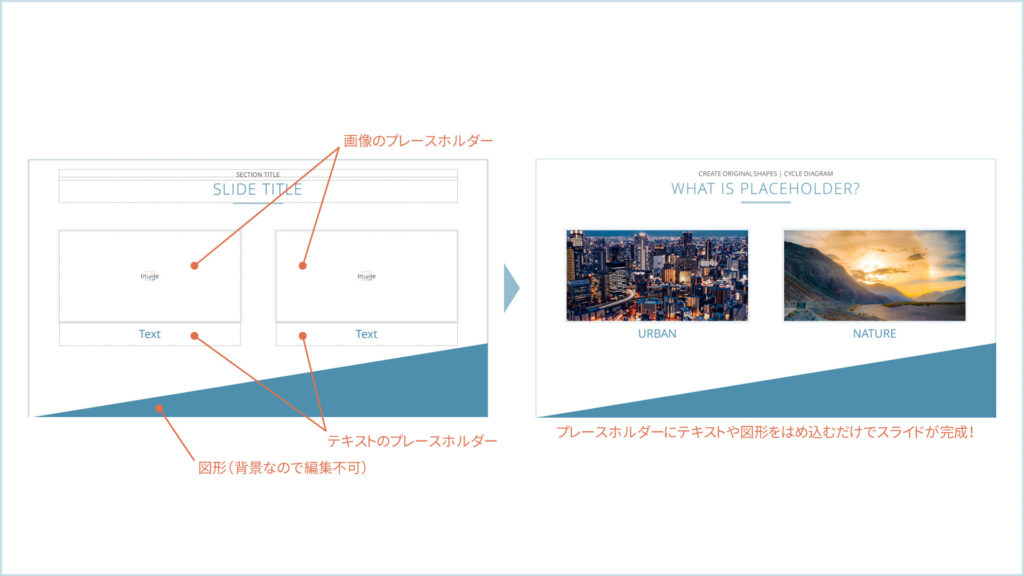
このプレースホルダーの形状は図形と同じように編集ができるので、この機能を使って先ほどの循環図を編集可能なテンプレートにしていきます。
テンプレート化の手順
スライドマスター画面には、表示リボンにある「スライドマスター」を選択することで遷移できます。

スライドマスター画面に入ると、一見スライドの編集画面と同じに見えますが、画面左上に「スライドマスター」リボンが選択できるようになっています。
まずは、スライドマスターリボンから「プレースホルダーの挿入」を選択してみましょう。
今回は、プルダウンメニューから「テキスト(X)」を選択します。
レイアウト編集画面の適当な位置でドラッグ&ドロップしてプレースホルダーを追加しましょう。
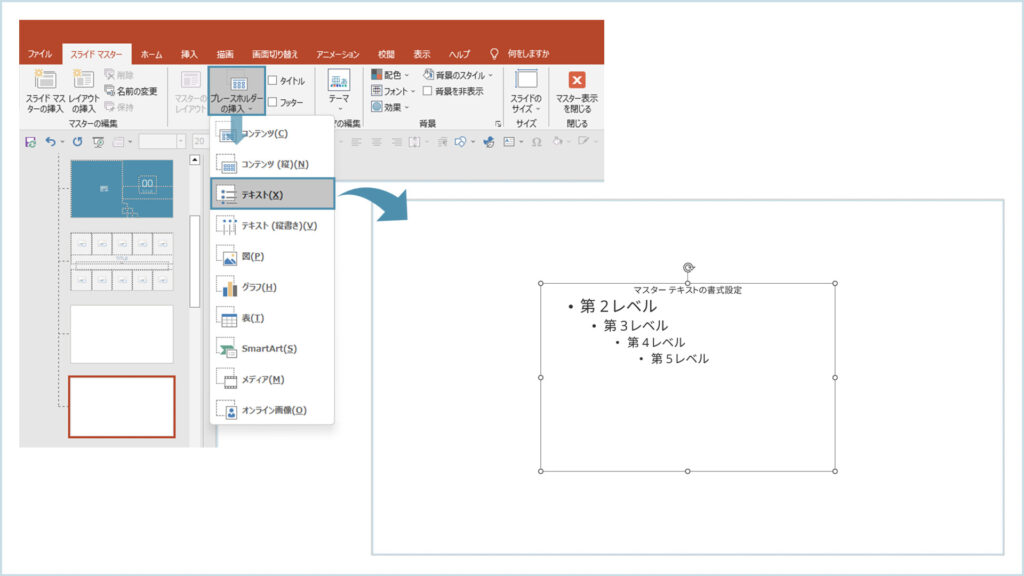
続いて、前章で作成した循環図の4つの矢印のうち1つをコピーし、スライドマスター画面に移動して、先ほどテキストのプレースホルダーを追加したレイアウト上にペーストします。
プレースホルダーがペーストした図形をすっぽり含むように、プレースホルダーの位置を調整します。
(ペーストした図形を動かすのは他の矢印との位置関係が崩れてしまうためオススメしません。)
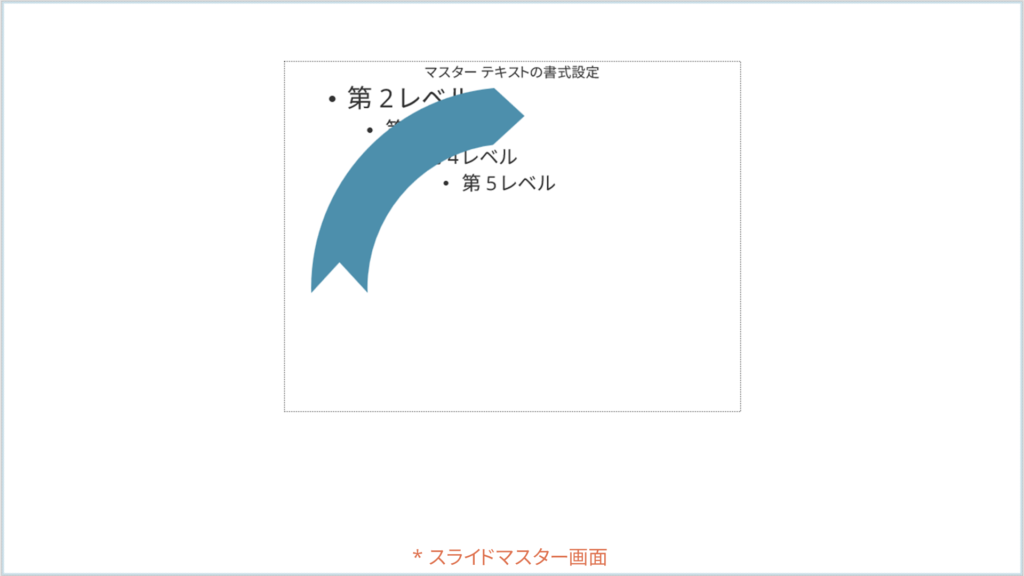
続いて、始めにプレースホルダーをクリックして選択し、その後Ctrlを押しながら矢印を選択しましょう。プレースホルダーと矢印が両方選択されている状態になります。
※この選択の順番は必ず守ってください。
この状態で「図形の書式」リボンから「図形の結合」→「重なり抽出」を選択すると、プレースホルダーが矢印の形で切り出されます。
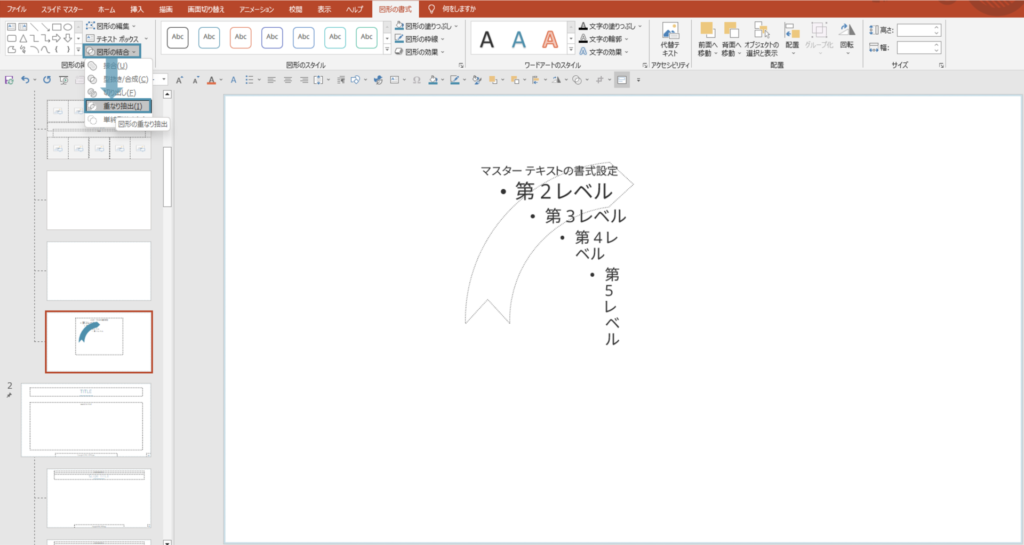
「マスターテキストの書式設定」などのテキストが邪魔ですね。
これらを消しても、「テキストを入力」という表示が残ってしまいます。
そこで、テキストをすべて削除した後に、スペースを一つだけ入力しておきましょう。
下図のように、図形の形だけが残るはずです。
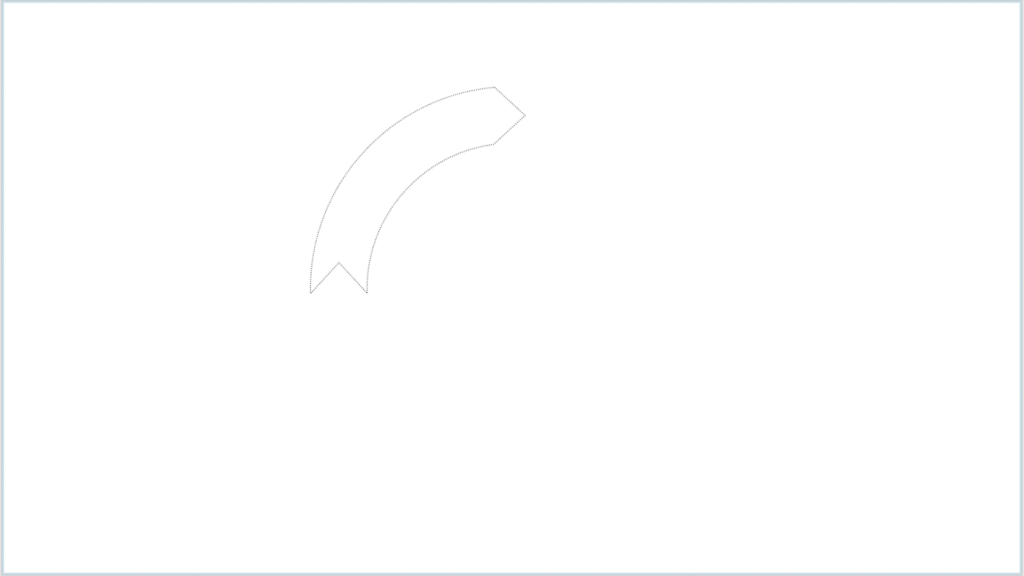
他の3つの矢印についても、上記の ①スライドマスター画面でプレースホルダーを追加 → ②矢印の図形をスライドマスターにコピペ → ③重なり抽出 の一連の流れを繰り返します。
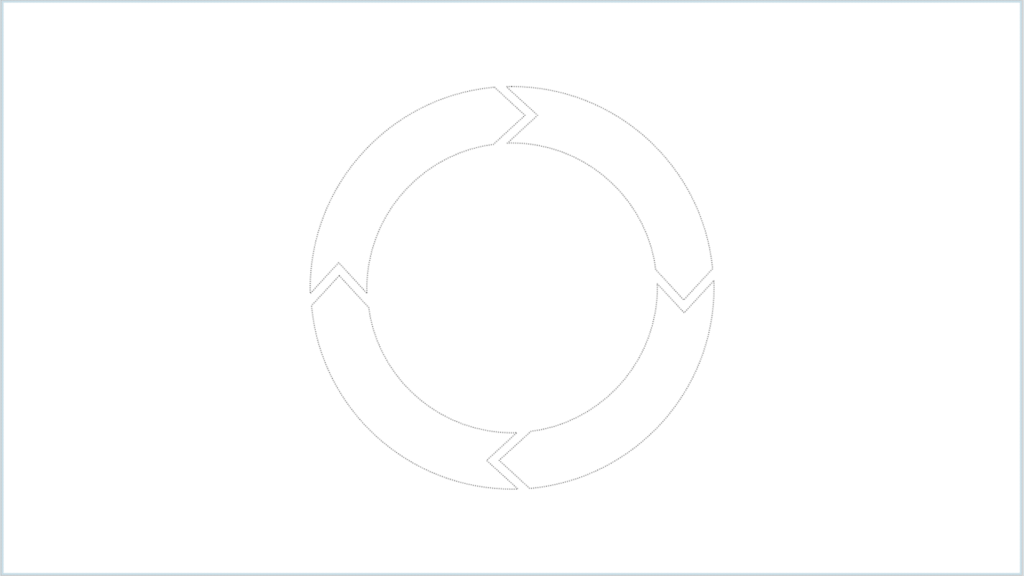
循環図の図形をプレースホルダーで作ることができました!
さいごに
今回は、「図形の結合」を利用してオリジナルの図形を作成する方法について解説しました。
使い方次第では、めちゃくちゃ複雑な図形を作れたりもするので、皆さんもぜひいろいろ試してみて下さい。
パワーポイントのデザインに関する基本知識を身に付けたい方には、以下の2冊の書籍がオススメです。どちらか一方でも手元に持っておくといつでも確認できて便利ですよ!
伝わるデザインの基本 増補改訂3版 よい資料を作るためのレイアウトのルール | 高橋 佑磨 著
パワーポイントスライドデザインのセオリー | 藤田尚俊 著
このブログでは、PowerPointで伝わりやすくオシャレなスライドを作るためのノウハウを解説しています。
他の記事もぜひ参考にしていただけると嬉しいです!
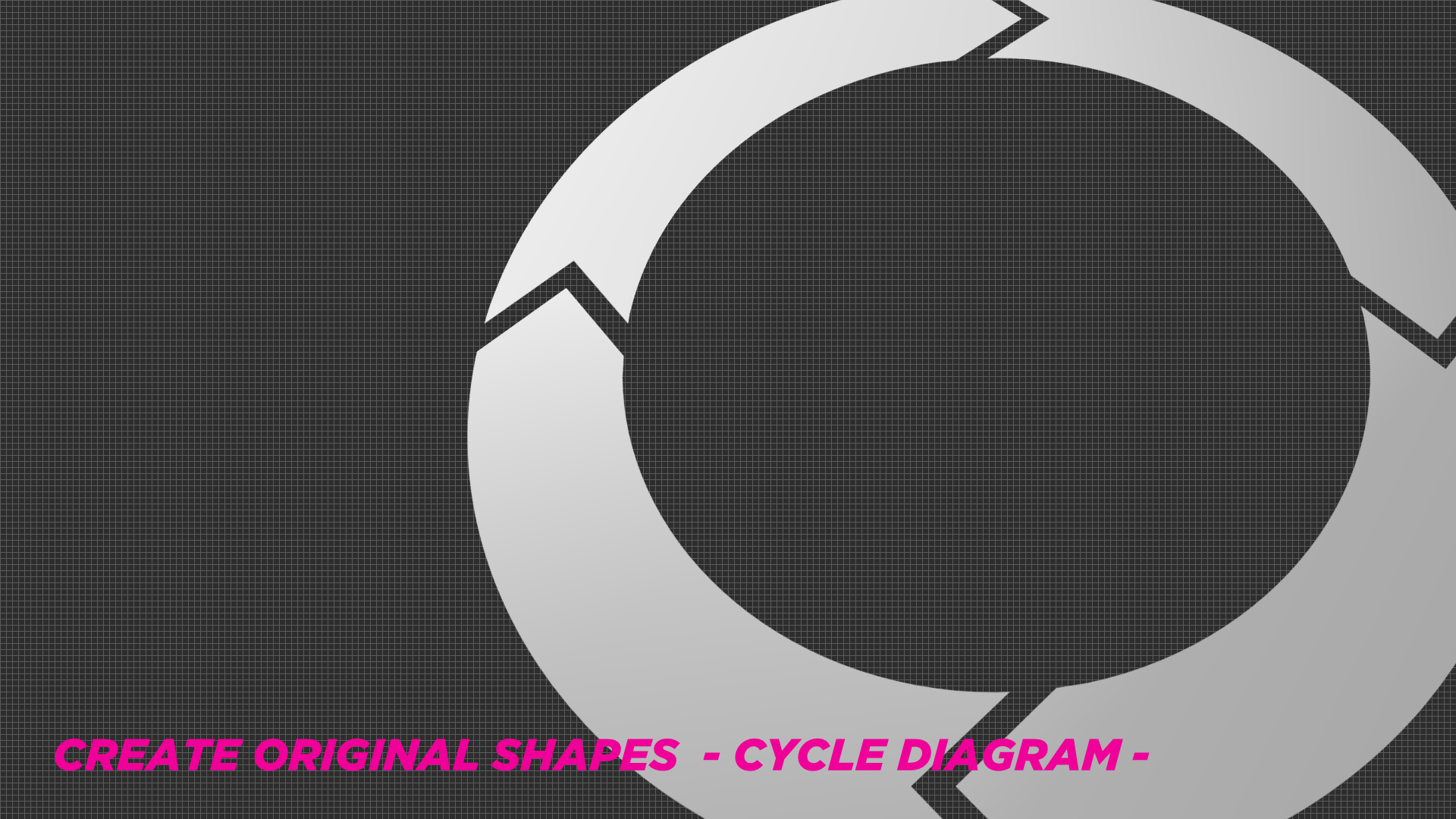

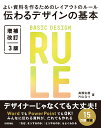


コメント