会社の沿革やスケジュールなど、タイムライン形式のスライドは使う場面が多いですよね。
今回はタイムラインをきれいにまとめるコツを解説します。
いくつかデザインのアイデアも載せているので、ぜひ参考にしてもらえると嬉しいです。
【宣伝です!】
そもそも色々自分で考えるの面倒臭いよ!って方のために、ココナラでPowerPointのテンプレートファイルを販売しています。
統一感のあるおしゃれなデザインのスライドが誰でも簡単に作れちゃいます!
ぜひ一度覗いてみて下さい!
テンプレートの紹介記事はこちら
SmartArtは使わないようにしよう
SmartArtの機能を使えば、下のように簡単にタイムラインを作ることができます。
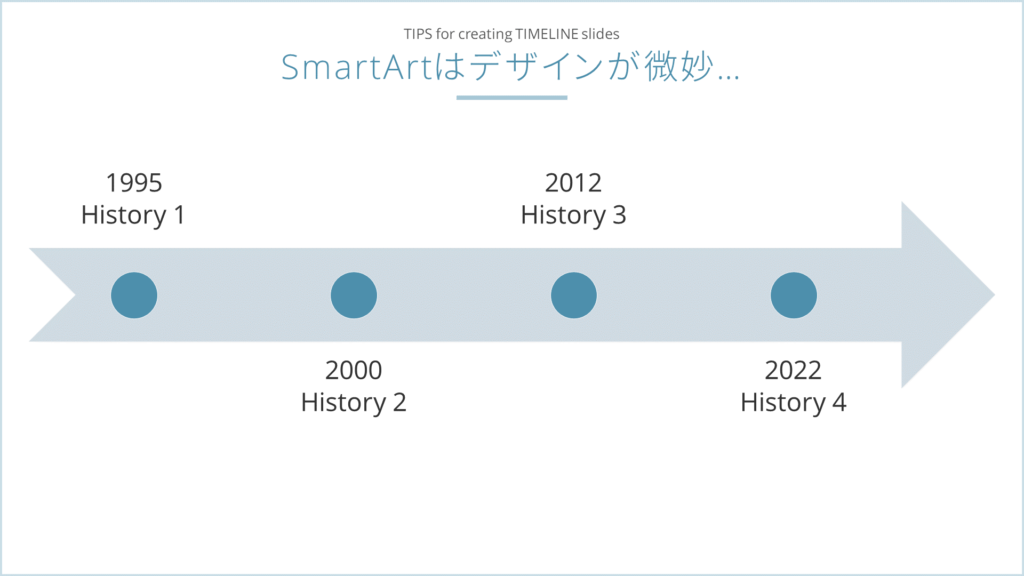
まあ簡単といえば簡単なんですが、以下の3つの理由でSmartArtの使用は避けるべきです。
- 僕たちは矢印が見せたいわけじゃない
- 無駄にオブジェクトのサイズが大きくて編集などが不便
- 普通にダサい
1. 僕たちは矢印が見せたいわけじゃない
上のように矢印を大きくしすぎたり、濃い色で塗りつぶしたりしてしまうと、見ている側は矢印にばかり目がいってしまい、重要な内容が記憶に残りづらくなってしまいます。
これはタイムライン以外のスライドでもやってしまいがちなので、注意が必要です。
矢印は控えめに、あまり目立たない色で表現することを心掛けましょう。
2. 無駄にオブジェクトのサイズが大きくて編集などが不便
実際にSmartArtを追加してそれを選択してみると分かるのですが、実際のオブジェクトのサイズは図形のサイズよりはるかに大きなサイズになっています。
これでは、後から図形の位置や大きさを細かく修正するときや、スライド内の複数のオブジェクトを範囲選択して一括で移動などの処理を行う際にとても不便です。
この「図形の見た目と実際のオブジェクトのサイズが一致してない現象」は、予想以上にストレスになるので気を付けましょう。
3. 普通にダサい
普通にダサいです。
というわけで、やっぱり自分オリジナルのタイムラインを作りましょう。
シンプルなタイムラインが最も美しい
上で述べたとおり、我々が伝えたいのは矢印の形や色ではなくて、「どのタイミングで何がある(あった)か」という内容です。
したがって、ポイントどうしを繋ぐ線は重要ではないため、細めの方が好ましいでしょう。
また、普通の人間はスライドを見るとき、上から下へ、左から右へ情報を追うので、その流れに沿っていれば必ずしも矢印を使う必要はありません。
各ポイントについても、基本的には控えめな大きさの図形で示すのが良いでしょう。(アイコンや写真などの視覚的な情報を入れる場合は別です)
最後に注意点として、情報どうしは近づけすぎないように、余白を意識しましょう。
以上を踏まえて、最もシンプルなタイムラインを作るとこんな感じになります。
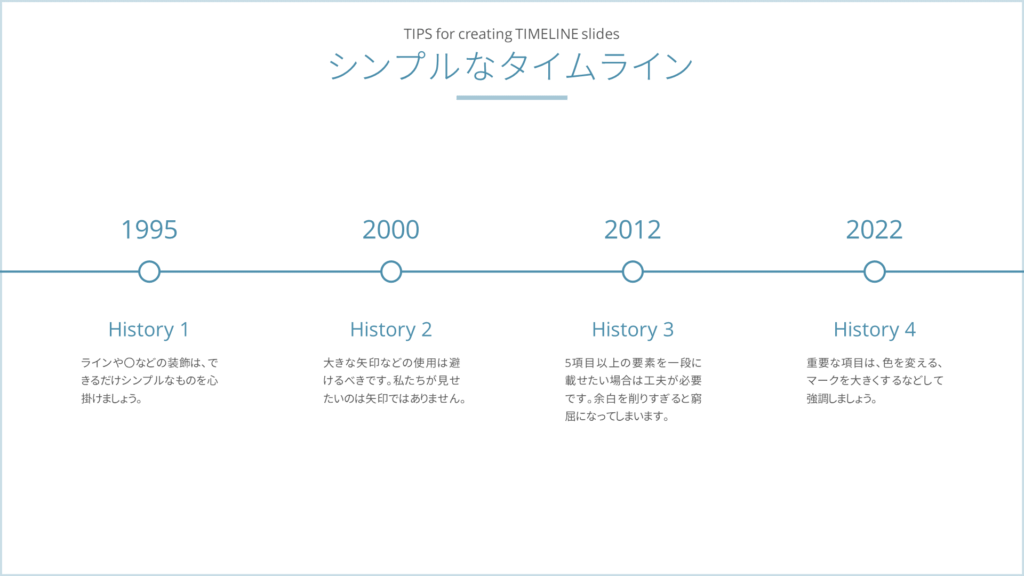
これだけで十分美しく、おしゃれなタイムラインができるはずです。
重要な情報がある場合は、ポイントの大きさや、文字の大きさ、色などで強調しましょう。
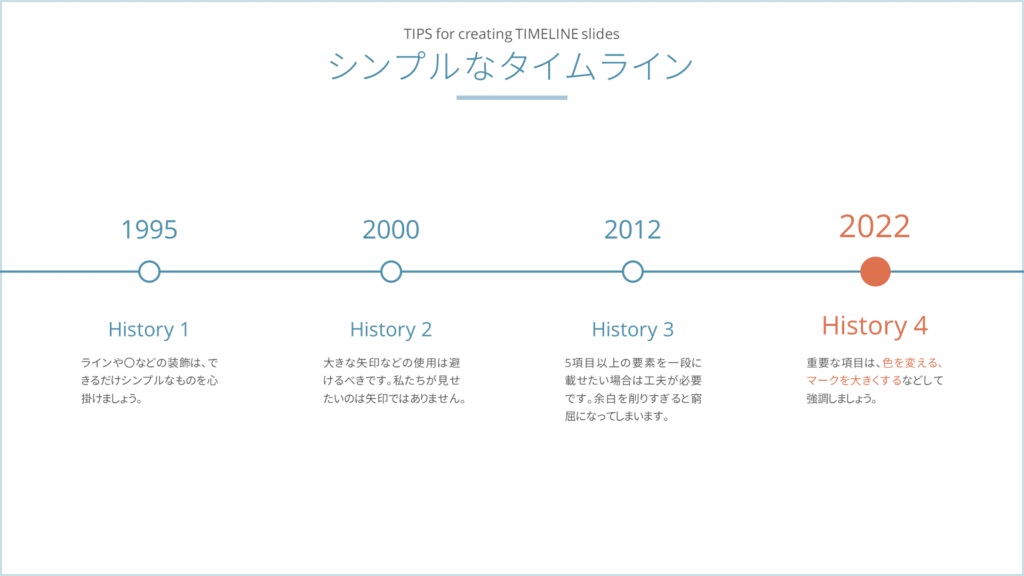
少しの工夫で情報の印象をコントロールする
例えば会社の沿革を示すタイムラインの場合、一番初めの点は「会社の創業」を示す場合が多いでしょう。
この場合、ラインはスライドの両端を横断させるのではなく、一番初めのポイントからスタートする方が好ましいでしょう。
一方で今後も会社は続いていくはずなので、一番最後のポイントでラインを切るのではなく、右端まで突き抜けて表すべきです。

些細な工夫かもしれませんが、このような細かい気配りの積み重ねで情報の伝わりやすさは大きく変わってきます。
アイコンを使ってより視覚的に表現する
基本的には上記までのシンプルなデザインで十分洗練されたタイムラインが出来上がっているはずですが、追加の視覚的な情報を加えたい場合はアイコンの利用がオススメです。説明文と適切に対応したアイコンを選ぶようにしましょう。
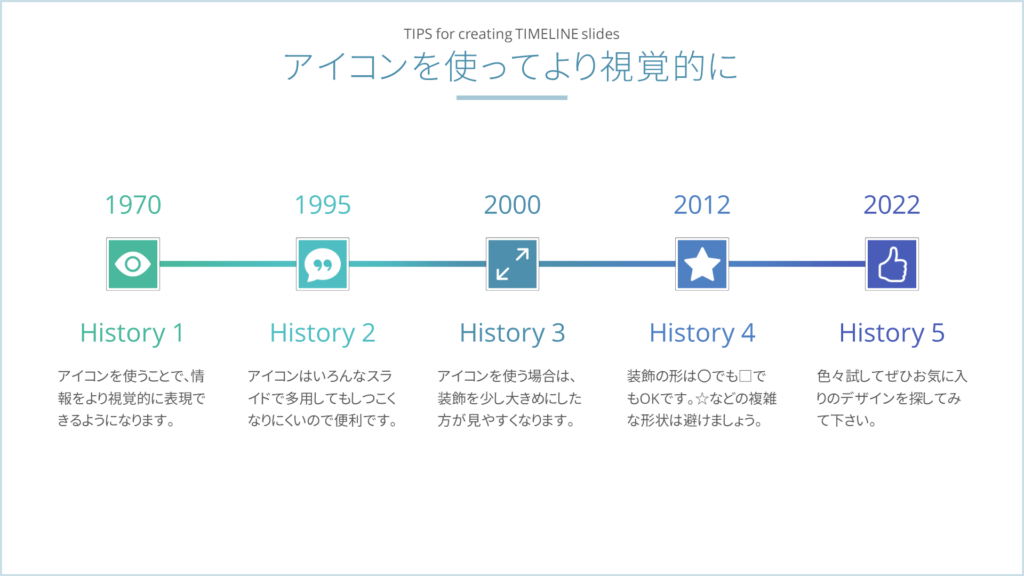
この時、アイコンの背景になる装飾は少し大きめにしておくと視認性が良くなります。装飾の形は、〇や□などのシンプルな形状であればだいたいOKです。☆などの複雑な形状は、見ている側に不要な情報を与えることになってしまうので、なるべく避けましょう。
情報量が多いときは見せ方を工夫しよう
4つや5つの項目ですべてを説明するのは難しいかもしれません。
そんなときは7つ、8つと項目を増やしたくなってしまうのですが、その場合は少し工夫が必要です。
上でも触れましたが、それぞれの項目間に十分な余白を入れないと、視認性が悪くなってしまいます。
そのため、1列に詰め込むことができる情報量としては4~5項目ぐらいが限界です。
それ以上の情報を入れたい場合は、項目間の余白を十分確保したうえで、情報量を増やすための工夫をしましょう。
2段構成にする
下のように2段構成にしてあげれば、1枚のスライドに入れられる情報量は倍になります。
このとき、1段目と2段目が繋がっているように見せることを意識しましょう。
1枚目のようにラインをスライドの端から突き抜けさせても良いですし、2枚目のように1段目と2段目を直接つないであげても良いです。

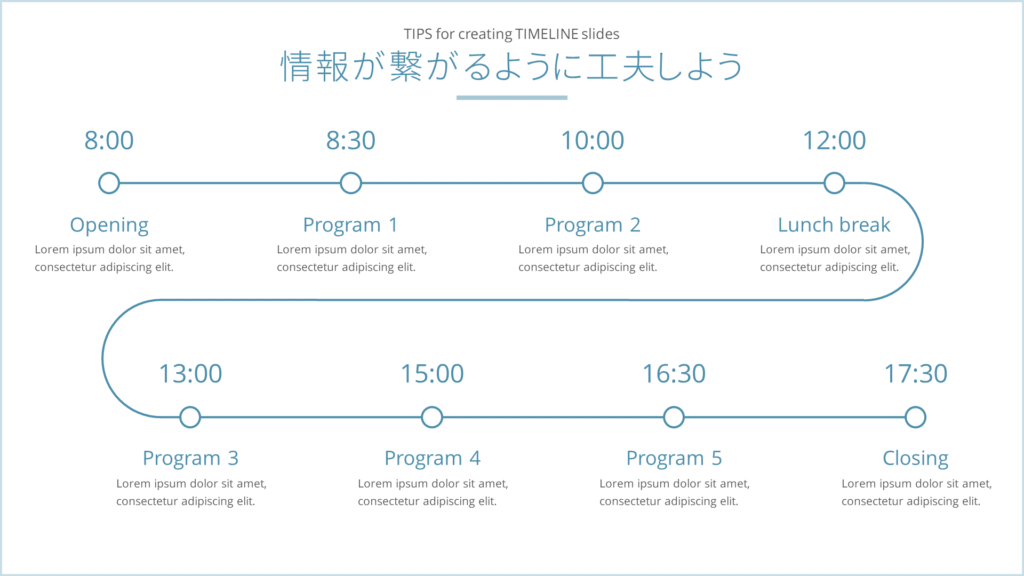
これでも割と窮屈に見えてしまいますね。
これ以上の情報量の場合、別の見せ方を考えるべきでしょう。
複数のスライドにまたがって示す
別に1枚のスライドにすべてを詰め込む必要はありません。
情報量が多くなったらスライドを分割するのがセオリーです。
このときも、情報が繋がっているんだよ、といった感じで見せられるとベターです。
例えば繋がっている部分はラインを突き抜けさせたり、スライド切り替え時にアニメーションを付けたり、といった工夫が考えられます。
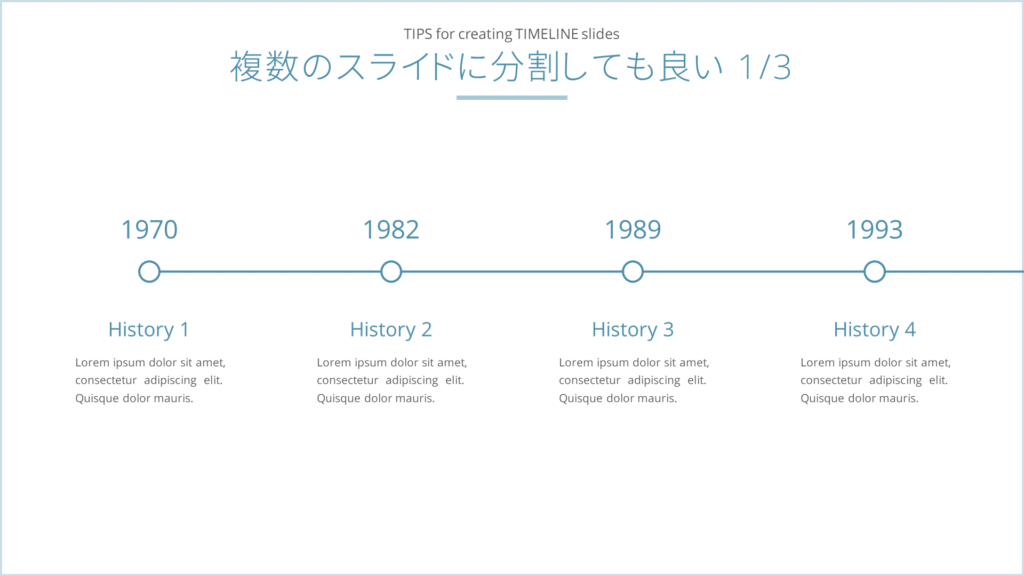
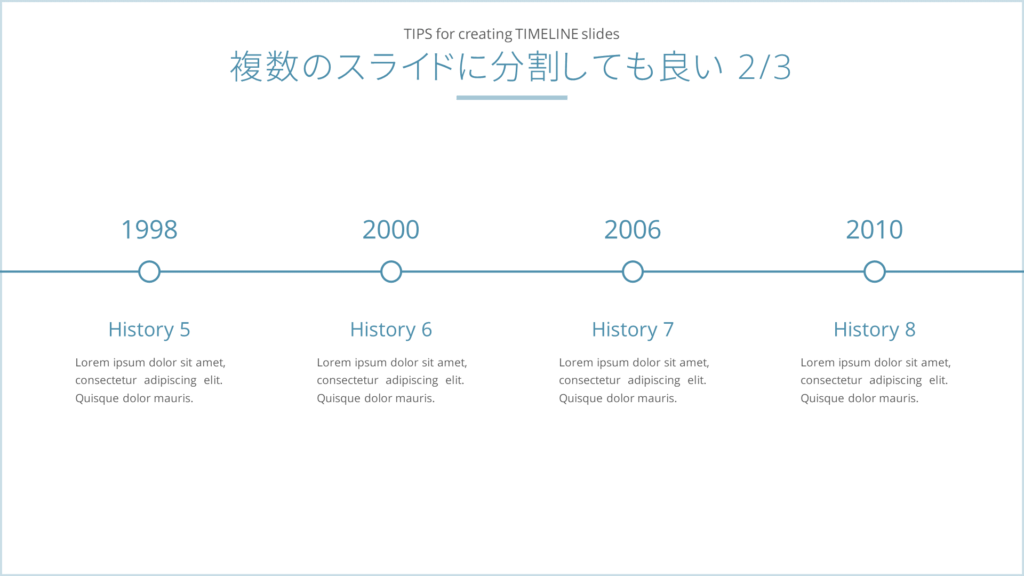
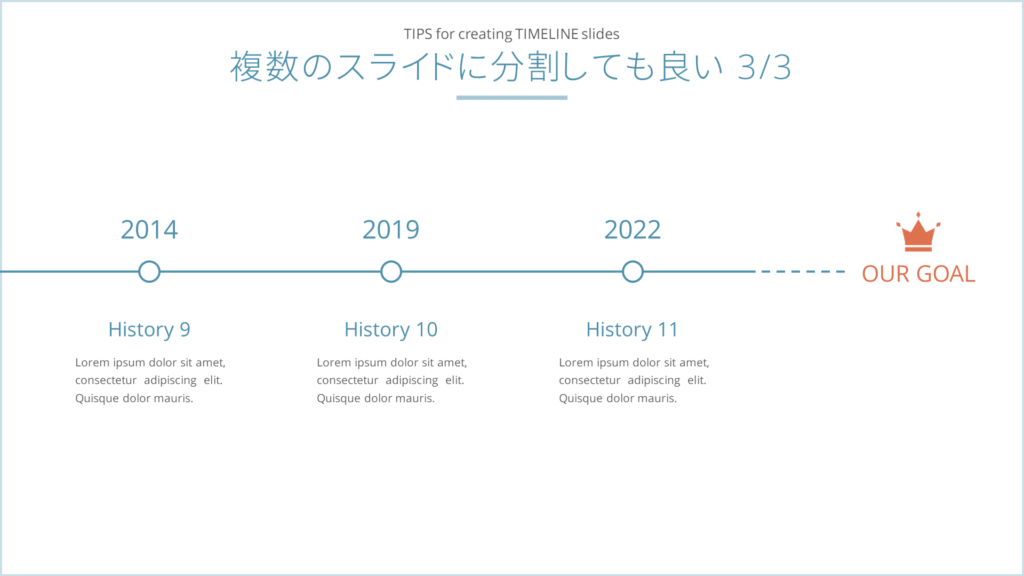
スライド切り替え時のアニメーションは、リボンの「画面切り替え」タブから設定が可能です。
画面切り替えのメニューから「プッシュ」を選択してみましょう。
上のような構成の場合は、「効果のオプション」のプルダウンメニューから「右から」を選択するといい感じになります。
その他のデザインアイデア
タイムライン系統のスライドに使えるその他のデザインアイデアをいくつか示します。
ぜひお気に入りのデザインを見つけて使ってみて下さい!
縦のパターン
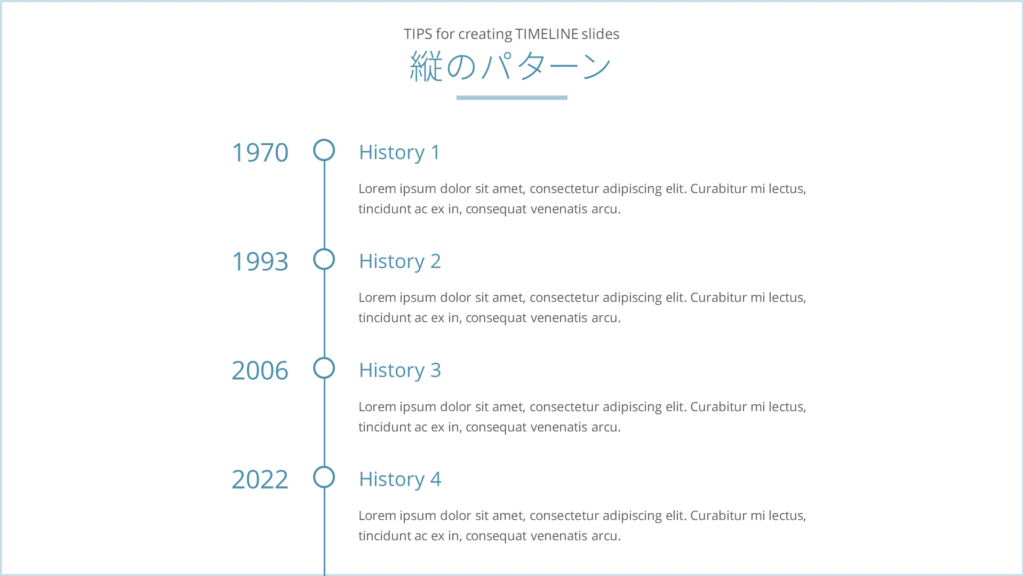
斜めのパターン
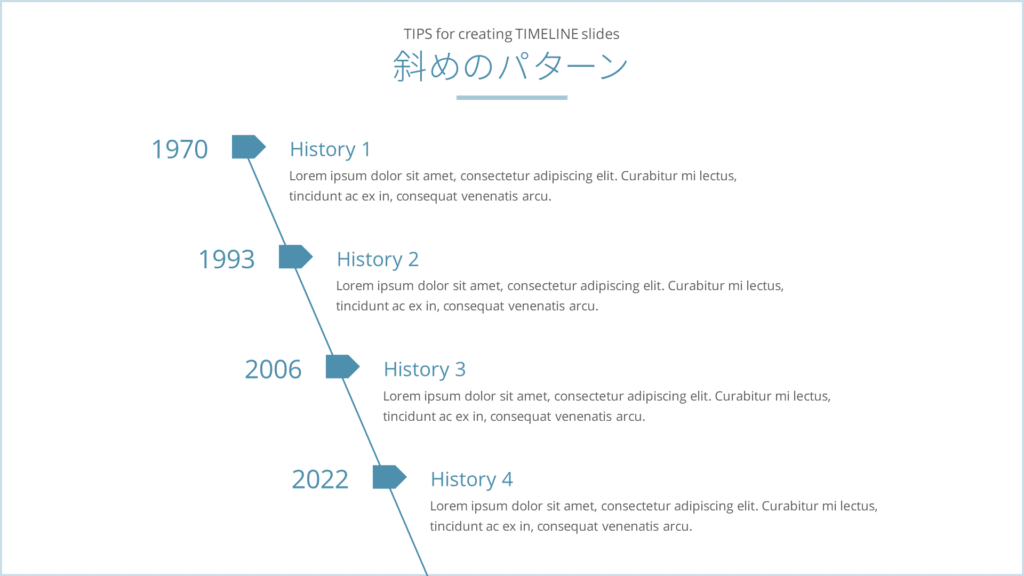
写真を使ったパターン

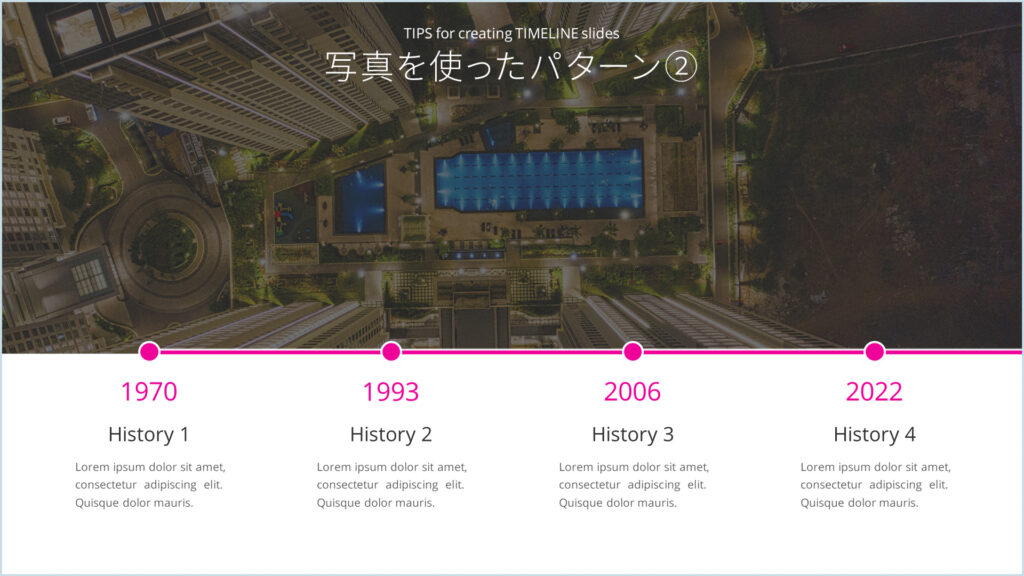
さいごに
今回はタイムラインのスライドデザインについて、基本的な考え方を解説しました。
冒頭でも書いたとおり、タイムライン形式のスライドは非常に活躍の幅が広いので、ぜひオリジナルでお気に入りのデザインを探してみて下さい。
パワーポイントのデザインに関する基本知識を身に付けたい方には、以下の2冊の書籍がオススメです。どちらか一方でも手元に持っておくといつでも確認できて便利ですよ!
伝わるデザインの基本 増補改訂3版 よい資料を作るためのレイアウトのルール | 高橋 佑磨 著
パワーポイントスライドデザインのセオリー | 藤田尚俊 著
シンプルで洗練されたスライドを作るためには、スライドに使う色の吟味が非常に重要です。
パワポの配色選びについては、以下の記事で解説していますので、ぜひ参考にしてみて下さい!


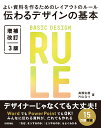


コメント